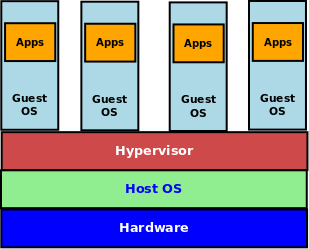
Introduction to Linux Containers (LXC)
| Bhaskar S | 09/20/2014 |
Overview
Linux Containers or LXC, is a lightweight operating-system level virtualization that allows a user to run one or more virtualized operating environments on a single host.
Think of the virtualized operating environment as a self-contained and isolated container with its own file system, networking stack, processes, etc and with controlled access to the shared physical resources of the host such as CPU, Memory, I/O, etc.
The users of a virtual machine like VirtualBox may ask - what is the difference between a virtual machine and a linux container ?
A Virtual Machine requires a Hypervisor on top of the host operating system and each virtualized operating environment runs on top of the hypervisor with its own guest operating system.
The following Figure-1 illustrates the high-level overview of a Virtual Machine:
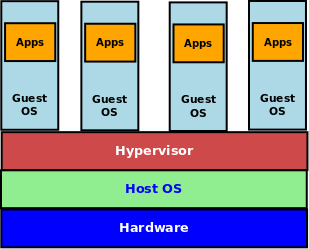
A Linux Container (LXC), on the other hand, does not require a Hypervisor and each virtualized operating environment runs on top of the shared host operating system.
Currently, LXC is a Linux only virtualization solution. In other words, one cannot run other operating systems like Windows.
The following Figure-2 illustrates the high-level overview of a Linux Container:
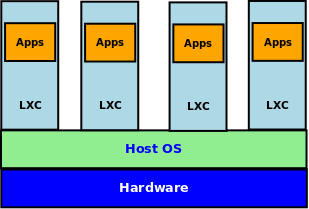
Linux Containers (LXC) provide an operating system level virtualization that are much more lightweight, efficient and faster to launch compared to the Virtual Machines.
Installation
The installation is on a Ubuntu 14.04 LTS based Linux desktop.
To install the LXC, issue the following command:
$ sudo apt-get install lxc lxctl lxc-templates
Once the install completes, issue the following command to check everything was ok:
$ lxc-checkconfig
If LXC was installed correctly, the following would be a typical output:
Kernel configuration not found at /proc/config.gz; searching... Kernel configuration found at /boot/config-3.13.0-24-generic --- Namespaces --- Namespaces: enabled Utsname namespace: enabled Ipc namespace: enabled Pid namespace: enabled User namespace: enabled Network namespace: enabled Multiple /dev/pts instances: enabled --- Control groups --- Cgroup: enabled Cgroup clone_children flag: enabled Cgroup device: enabled Cgroup sched: enabled Cgroup cpu account: enabled Cgroup memory controller: enabled Cgroup cpuset: enabled --- Misc --- Veth pair device: enabled Macvlan: enabled Vlan: enabled File capabilities: enabled Note : Before booting a new kernel, you can check its configuration usage : CONFIG=/path/to/config /usr/bin/lxc-checkconfig
Hands-on with LXC
Linux containers LXC can be operated in two modes - privileged or unprivileged.
In the privileged mode, all the commands are issued in the root user context using the sudo command.
We will operate in the unprivileged mode as it is more secure and shields the host from any harm.
To get started, we need to first create an LXC container. To create a container, use the lxc-create as follows:
$ lxc-create -n my_lxc_ubuntu -t ubuntu
Using the option -n, we specify the container name and using the option -t, we specify the type of the container. In our case we want a ubuntu based container.
The following would be a typical output:
lxc_container: No mapping for container root lxc_container: Error chowning /home/mytest/.local/share/lxc/my_lxc_ubuntu/rootfs to container root lxc_container: Error creating backing store type (none) for my_lxc_ubuntu lxc_container: Error creating container my_lxc_ubuntu
Hmm - we got an error. The reason for this error is that we are trying to create an unprivileged container and we are missing some setup.
Execute the following commands so that we are able to create unprivileged containers:
$ mkdir -p ~/.config/lxc
$ echo "lxc.id_map = u 0 100000 65536" > ~/.config/lxc/default.conf
$ echo "lxc.id_map = g 0 100000 65536" >>
~/.config/lxc/default.conf
$ echo "lxc.network.type = veth" >> ~/.config/lxc/default.conf
$ echo "lxc.network.link = lxcbr0" >> ~/.config/lxc/default.conf
$ echo "$USER veth lxcbr0 2" | sudo tee -a /etc/lxc/lxc-usernet
Let us again try to create a container, using lxc-create as follows:
$ lxc-create -n my_lxc_ubuntu -t ubuntu
The following would be a typical output:
lxc: Missing newuidmap/newgidmap error mapping child setgid: Invalid argument lxc_container: Error chowning /home/mytest/.local/share/lxc/my_lxc_ubuntu/rootfs to container root lxc_container: Error creating backing store type (none) for my_lxc_ubuntu lxc_container: Error creating container my_lxc_ubuntu
Again, we got an error. The reason for this error is that the Linux container (LXC) depends on the commands newuidmap and newgidmap.
Execute the following command to install newuidmap and newgidmap so that we are able to create unprivileged containers:
$ sudo apt-get install uidmap
Once again, let us again try to create a container, using lxc-create as follows:
$ lxc-create -n my_lxc_ubuntu -t ubuntu
The following would be a typical output:
This template can't be used for unprivileged containers. You may want to try the "download" template instead. lxc_container: container creation template for my_lxc_ubuntu failed lxc_container: Error creating container my_lxc_ubuntu
Once again, we got an error. The reason for this error is that the unprivileged container is not able to use the default pre-built templates that are located in the directory /usr/share/lxc/templates/. These pre-built templates need root user access to perform some setup (create device nodes).
Hence the suggestion to use the special template called download which downloads images from a central repository maintained by the LXC community.
Finally, let us again attempt to create a container, using lxc-create as follows:
$ lxc-create -n my_lxc_ubuntu -t download
The following would be a typical output:
Setting up the GPG keyring
Downloading the image index
---
DIST RELEASE ARCH VARIANT BUILD
---
centos 6 amd64 default 20140829_02:16
centos 6 i386 default 20140829_02:16
debian jessie amd64 default 20140828_22:42
debian jessie armel default 20140828_22:42
debian jessie armhf default 20140828_22:42
debian jessie i386 default 20140828_22:42
debian sid amd64 default 20140828_22:42
debian sid armel default 20140828_22:42
debian sid armhf default 20140827_01:23
debian sid i386 default 20140828_22:42
debian wheezy amd64 default 20140828_22:42
debian wheezy armel default 20140828_22:42
debian wheezy armhf default 20140828_22:42
debian wheezy i386 default 20140828_22:42
oracle 6.5 amd64 default 20140828_11:40
oracle 6.5 i386 default 20140828_11:40
plamo 5.x amd64 default 20140828_21:36
plamo 5.x i386 default 20140828_21:36
ubuntu lucid amd64 default 20140828_03:49
ubuntu lucid i386 default 20140828_03:49
ubuntu precise amd64 default 20140828_03:49
ubuntu precise armel default 20140828_03:49
ubuntu precise armhf default 20140828_03:49
ubuntu precise i386 default 20140828_03:49
ubuntu trusty amd64 default 20140828_03:49
ubuntu trusty arm64 default 20140828_03:49
ubuntu trusty armhf default 20140828_03:49
ubuntu trusty i386 default 20140828_03:49
ubuntu trusty ppc64el default 20140825_03:49
ubuntu utopic amd64 default 20140828_03:49
ubuntu utopic arm64 default 20140828_03:49
ubuntu utopic armhf default 20140828_03:49
ubuntu utopic i386 default 20140828_03:49
ubuntu utopic ppc64el default 20140825_03:49
---
Bingo !!!. We are now prompted to type the Distribution we desire. We will type in ubuntu. Next, we will be prompted for the Release. We will type in trusty. Finally, we will be prompted to type the Architecture. We will type in i386.
The following would be a typical output:
Distribution: ubuntu Release: trusty Architecture: i386 Downloading the image index Downloading the rootfs Downloading the metadata The image cache is now ready Unpacking the rootfs --- You just created an Ubuntu container (release=trusty, arch=i386, variant=default) The default username/password is: ubuntu / ubuntu To gain root privileges, please use sudo.
Now that we have successfully created a ubuntu based container, we need to get it up and running in order to use it. To start the container as a daemon, use the lxc-start command as follows:
$ lxc-start -n my_lxc_ubuntu -d
Typical there is no output when we start a container in the daemon mode.
To check the status of the container(s), use the lxc-ls command as follows:
$ lxc-ls -f
The following would be a typical output:
NAME STATE IPV4 IPV6 AUTOSTART --------------------------------------------------- my_lxc_ubuntu RUNNING 10.0.3.140 - NO
To get more information about a container, use the lxc-info command as follows:
$ lxc-info -n my_lxc_ubuntu
The following would be a typical output:
Name: my_lxc_ubuntu State: RUNNING PID: 5362 IP: 10.0.3.140 CPU use: 1.55 seconds BlkIO use: 18.66 MiB Memory use: 23.36 MiB Link: vethTO4SY6 TX bytes: 3.45 KiB RX bytes: 9.51 KiB Total bytes: 12.96 KiB
To use a container that has been started, use the lxc-console command as follows:
$ lxc-console -n my_lxc_ubuntu
The following would be a typical output:
Ubuntu 14.04.1 LTS my_lxc_ubuntu tty1 my_lxc_ubuntu login:
Login to the container using the user-id ubuntu and the default password ubuntu.
The following would be a typical output:
my_lxc_ubuntu login: ubuntu Password: Last login: Sat Sep 20 18:45:03 UTC 2014 on tty1 Welcome to Ubuntu 14.04.1 LTS (GNU/Linux 3.13.0-24-generic i686) * Documentation: https://help.ubuntu.com/ ubuntu@my_lxc_ubuntu:~$
We can use the container normally like any other virtual machine or a real machine. One can manage software packages (add, upgrade, remove) on the container just like a regular host.
To shutdown a running container, use the lxc-stop command as follows:
$ lxc-stop -n my_lxc_ubuntu
Typical there is no output when we stop a container.
To check the status of the container(s), let us once again use the lxc-ls command as follows:
$ lxc-ls -f
The following would be a typical output:
NAME STATE IPV4 IPV6 AUTOSTART --------------------------------------------- my_lxc_ubuntu STOPPED - - NO
To completely delete a container from a host, use the lxc-destroy command as follows:
$ lxc-destroy -n my_lxc_ubuntu
Typical there is no output when we remove a container.
To check the status of the container(s), let us once again use the lxc-ls command as follows:
$ lxc-ls -f
The following would be a typical output:
NAME STATE IPV4 IPV6 AUTOSTART ----------------------------------
Linux Containers (LXC) provide lightweight virtualization that allow one to create isolated and secure environment(s) for experimenting with new or different versions of software, which is useful for application developers.
References